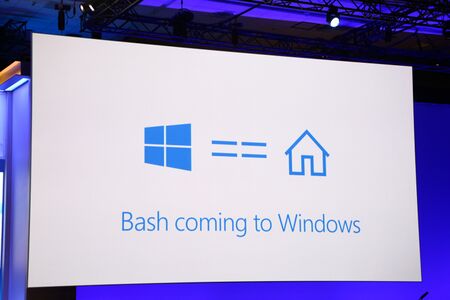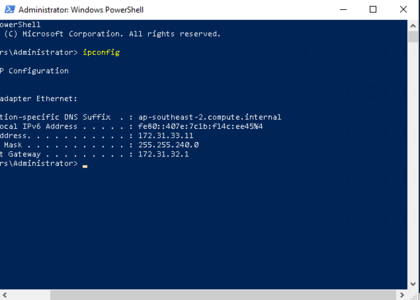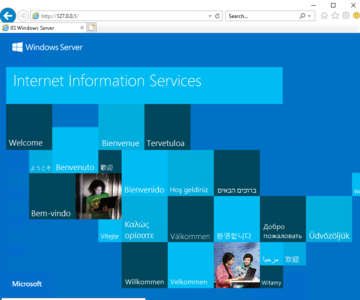Difference between revisions of "Windows Server in EC2 Intro"
| Line 147: | Line 147: | ||
add user | add user | ||
| − | Then hit enter. | + | Then hit enter. To add a user you will need to click on Users, then on the right, under Users, click on ''More Actions->Add User'' |
Under Actions on the right, click More Actions under Users, then new User. Independently add Alice, Bob and Mallory giving each user a strong password that you will remember. | Under Actions on the right, click More Actions under Users, then new User. Independently add Alice, Bob and Mallory giving each user a strong password that you will remember. | ||
Revision as of 06:18, 3 May 2021
Launch a Windows 2019 Base Server in the cloud. As Windows Server runs a GUI by default, it generally requires more resources than Linux. To make my experience a little more snappy, I chose a moderate instance and was happy to accept the small additional cost for this convenience. Choose as you see fit. You should also open ports for RDP, HTTP, FTP and HTTPS.
Contents
Connecting to Windows Server in EC2
Go to https://console.aws.amazon.com then EC2 and launch your Windows server instance, I chose the "Microsoft Windows Server 2019 Base" Amazon Machine Image that was Free Tier Eligible. After you have created this instance then right-click on the instance and click Connect.
This will open a window with the DNS name and the username. To obtain a password you will need to upload your .pem key. You should store the resulting: DNS entry, username and password in a text file, in case you lose it while completing the lab but keep in mind that this may not be a great long term password management practice.
You can connect to your Windows server using any operating system.
- In Windows you can use Remote Desktop Connection, which is included with the Operating System.
- In Ubuntu you can use Remmina Remote Desktop Client which is also included by default.
- In OSX you can download Microsoft Remote Desktop (https://itunes.apple.com/au/app/microsoft-remote-desktop/id715768417?mt=12)
You should experiment with the colour and resolution settings in the client connection to find something that works for your Internet Connection. If you have a fast Internet connection then you can choose higher quality settings.
Familiarity with the GUI
This lab should further your skills in Windows, and Powershell server scripts. By the end of this lab, you should note that Microsoft Powershell and Linux Bash are powerful and useful server scripting languages. There is no need to debate which is better as they are both now multi-platform and you can now use the scripting language of your choice in Windows or Linux.
Familiarise yourself with the server environment using the GUI:
- What CPU is your machine running? (Is it a server or desktop-class processor?)
- How much memory and disk space do you have?
- Open a web browser and type where am i in the URL bar. Note that Windows Server can have a strict security policy. You may need to manually permit access to each website. You should see the location of the data centre displayed in the output.
Windows CLI Basics
Click on the start menu and search for "Windows Powershell" and open it. Be sure to open the ISE version of Powershell, as this is the integrated environment that provides both an editor where you can write scripts and a command-line from which you can execute them.
Type the following commands and answer the questions. Hint: Regardless of the CLI environment that I am working in (Linux, Cisco, Windows), I tend to use the tab key to auto complete my commands. Make sure you give it a try.
What is your IPv4 IP address? Try:
ipconfig
What ports are open? Try:
netstat -an
Identify the RDP session to your windows server. What is the Global IP address of the machine you are RDP'ing from?
whoami
This command is the same as Linux but will return domain\username. If your computer isn't connected to a domain this command will return computer name\username.
dir
Try the linux equivalent
ls
This will create an empty file.
notepad emptyfile.txt
This will open a text file for editing. Add some text then save and exit. Retype:
dir
You should note emptyfile.txt. It should be greater than 0 bytes. Copy the file into Downloads.
copy emptyfile.txt Downloads\
Then go and check that the file has moved to the desired location.
cd Downloads
Remove the original file created.
cd .. del emptyfile.txt
This time we are going to move the file back to the original location. Note that with the commands that we are going to use absolute paths:
You will need to adjust the path to reflect your username and home directory.
(see "whoami")
Similar to Linux, use the tab key to autocomplete while you type.
move C:\Users\<Username>\Downloads\emptyfile.txt C:\Users\<Username>\
Starting and Ending Processes
List the programs that are running on your Windows system:
tasklist
What is this command and what is the equivalent in Linux? Start Notepad from the command line:
notepad
Re-run:
tasklist
Find the Notepad process. Kill this process from the command line. You can do this with the name or the Process ID (PID). The /f is for "force"
taskkill /f /im myprocess.exe
OR
taskkill /f /pid 1234
Running a Webserver on Windows (IIS)
Similar to Linux, Windows also provides a range of different services that Enterprise and Internet Servers would want to run. Most of the services that you would want to run are provided by windows and can simply be activated. To see the list of available services, click on Windows Start bar and type
Server Manager
Hit enter to open Server Manager then click
Add roles and features
Then hit next to accept the defaults until you hit Server Roles. Under Server Roles, you want to enable Web Server (IIS). Hit next to enable this feature and install the Windows Web Server.
Test the installation locally. From your Windows Server machine Open your web browser, Internet Explorer, and browse to:
127.0.0.1
Hopefully, you will see the windows IIS default page. If you don't see the default page, ask your tutor and troubleshoot. You may find you need to prefix the address with http://127.0.0.1 as some Microsoft browsers will assume you are searching for information rather than visiting a site.
Test from the physical machine sitting in front of you. Go to Amazon EC2 and record the public IP address of your windows server machine.
Then, paste that IP address into your web browser and test the operation of your web browser.
You should see something that looks like the image to the right:
On Linux, we can edit the index.html page in /var/www/index.html. In Windows, this file is stored at c:/inetpub/wwwroot/iisstart.htm
Edit this file with
notepad c:\inetpub\wwwroot\iisstart.htm
After you have done this, refresh your web page to see the changes that you have made. Note that this may work when you visit 127.0.0.1 from your windows server, but why is the same page not available via the global IP address from other devices. What do you need to do to make this windows web server available to the world?
Adding Users
On Windows server, you are currently the Administrator. Let's add three users, Alice, Bob and Mallory.
Click on the start menu and type:
add user
Then hit enter. To add a user you will need to click on Users, then on the right, under Users, click on More Actions->Add User
Under Actions on the right, click More Actions under Users, then new User. Independently add Alice, Bob and Mallory giving each user a strong password that you will remember.
Running a FTP Server on Windows IIS
To enable FTP under IIS, click on Windows Start bar and type
Server Manager
Hit enter to open Server Manager then click
Add roles and features
Then hit next to accept the defaults until you hit Server Roles. Under Server Roles, you want to enable Web Server (IIS), as well as the FTP server. Make sure the FTP server is ticked then hit next to enable this feature and install the Windows FTP Server.
To setup the FTP server, go to:
Control Panel->Administrative Tools->Internet Information Services (IIS) Manager
Alternately, you can simply search for "IIS Manager" from the Start menu. Under Connections on the left, click on the hostname to open a new page. Once open, click on the view sites link on the right hand side of the page to add a new FTP site. Then click Add FTP Site and share a folder.
Lets enable this FTP server to be read by all users. To do this:
- Don't require SSL
- Use basic authentication
- Under authorization, allow access to all users
- Only check the read option
Check that your FTP server is working as expected by browsing* to:
ftp://127.0.0.1 (If your Windows user account doesn't have a password configured, go to Control Panel -> User Accounts and configure one)
Two questions:
- Why do we need to enter ftp?
- What does 127.0.0.1 do?
Try getting you lab partner to access your web page and your ftp site. Remember to check whether the firewall ports are open. What ports would we need to open for external HTTP and FTP access?
(* Windows 10 users, note that "Microsoft Edge" is optimised for mobile devices and Microsoft doesn't support FTP on this browser.)