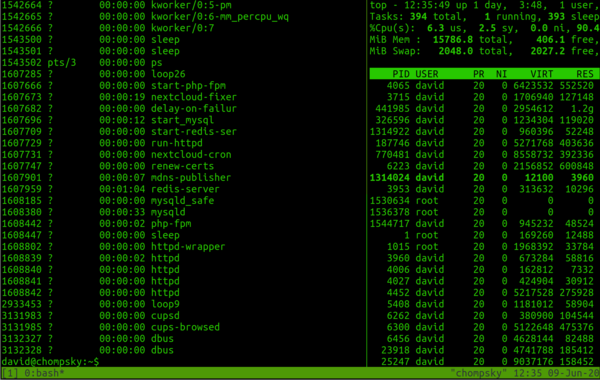Difference between revisions of "IoT Coding basics"
| (36 intermediate revisions by the same user not shown) | |||
| Line 1: | Line 1: | ||
| − | [[File:python_and_bash.png|right| | + | [[File:python_and_bash.png|right|300px|thumbnail| In this lab we will learn about python and bash]] |
| − | + | In this activity, we are going to teach you to integrate some Python and bash. We can't completely teach you how to code from the ground up in one or two topics but I hope that this is a sufficient starting point. The most important thing is that you invest some time coding some projects that you are emotionally invested in. In my experience, most people don't love coding for the sake of coding, but many people love the challenge of trying to code a solution to a problem they have. Ultimately in this activity, I just want to get you started chopping and hacking bits of code together. Combine this with some good Google-Fu, and a language like Python and you can have some great results in a short period of time. | |
| − | |||
| − | + | If you want a succinct overview of different coding languages, then take a look at: [https://qr.ae/pNKp9z here] and [https://www.tiobe.com/tiobe-index/ here]. Personally, I always loved coding in Ruby, but it lacks the library support of Python, which is what enables you to write complex code very quickly so this is unfortunate for me. I also enjoyed coding in C, but again, Python makes is so much faster for the programmers to reach their destination. | |
| − | |||
| − | |||
== Hello World! == | == Hello World! == | ||
| Line 25: | Line 22: | ||
Use your favourite text editor to create these two files hello_world.sh and hello_world.py. Make sure you provide them with execute permissions | Use your favourite text editor to create these two files hello_world.sh and hello_world.py. Make sure you provide them with execute permissions | ||
| − | chmod | + | chmod 774 hello_world.sh |
And | And | ||
| − | chmod | + | chmod 774 hello_world.py |
You can execute them with | You can execute them with | ||
| Line 127: | Line 124: | ||
</pre> | </pre> | ||
| − | + | Run the code above and make sure it works. Sometimes we might want to get date into a variable: | |
<pre> | <pre> | ||
| Line 144: | Line 141: | ||
</pre> | </pre> | ||
| − | |||
| − | |||
== Upgrade the Python2 code == | == Upgrade the Python2 code == | ||
| Line 152: | Line 147: | ||
<pre> | <pre> | ||
| + | #!/usr/bin/python2 | ||
| − | + | from random import randrange | |
| − | + | theanswer=randrange(8) | |
print "Seeking answers from the computerized 8 ball" | print "Seeking answers from the computerized 8 ball" | ||
| Line 181: | Line 177: | ||
elif theanswer == 8: | elif theanswer == 8: | ||
print "Unlikely" | print "Unlikely" | ||
| + | </pre> | ||
| + | Note that the code above will work, but once you change the shebang to indicate python3 then you will need to make it Python 3 compliant. | ||
| + | |||
| + | == Virtual Terminals == | ||
| + | [[File:tmux.png|right|600px|thumbnail| See if you can split the screen with tmux. This particular feature probably seems useless unless you are ssh'd into another Linux machine]] | ||
| + | |||
| + | Tmux is a virtual terminal. An alternative is screen, but my personal preference is tmux. You can install it with: | ||
| + | |||
| + | sudo apt install tmux | ||
| + | |||
| + | If you are on an apple system you can: | ||
| + | |||
| + | brew install tmux | ||
| + | |||
| + | Tmux is great! Unfortunately, it makes the vim and emacs text editors look user friendly. Start a tmux session with: | ||
| + | |||
| + | tmux | ||
| + | |||
| + | Start top in your tmux session and leave it running. We are going to ungracefully exit. Using tmux, whether your ssh session is broken, you close your terminal. The session will keep running in the background. | ||
| + | |||
| + | After you have closed down all your terminal sessions, get a new one and reattached with: | ||
| + | |||
| + | tmux attach -t 0 | ||
| + | |||
| + | This time you can detach gracefully with ctrl+b then d. Unless, like me, you mis-spent your youth playing computer games on keyboards, then this may take some practice to feel natural. | ||
| + | |||
| + | Please invest some time with tmux. See if you can split the screen. There is a more in-depth guide [https://linuxize.com/post/getting-started-with-tmux/ here ] | ||
| + | |||
| + | If you really don't like tmux then you can always try 'screen', which is installed by default. | ||
| + | |||
| + | What I love about tmux is that I can leave a program or script running on a remote linux box and I can disconnect my physical computer and come back to see the output of my program or script weeks later. | ||
| + | |||
| + | == Coding Challenge == | ||
| + | |||
| + | === Bash Challenge === | ||
| + | |||
| + | Write some bash code that will run 'top' once every hour, output it to a file and then securely copy this to another Linux PC. | ||
| + | |||
| + | The command you will need is: | ||
| + | |||
| + | top -bn1 > output.txt | ||
| + | |||
| + | *You should move output.txt between the two virtual machines that you created in [[Linux_Essentials_for_the_IoT#Create_a_Second_Virtual_Machine_and_Network]]. | ||
| + | *To do this without passwords you would need to have completed [[Linux_Essentials_for_the_IoT#Challenge:_SSH_Keys]] | ||
| + | *You could use CRON or you could manipulate the output of the 'date' command in a loop to do this - this is up for you to explore | ||
| + | |||
| + | Be prepared that this might be hard, but you will learn a lot. | ||
| + | |||
| + | === Python Challenge === | ||
| + | |||
| + | Examine the following code: | ||
| + | |||
| + | <pre> | ||
| + | #!/usr/bin/env python3 | ||
| + | |||
| + | import time | ||
| + | import datetime | ||
| + | |||
| + | i = datetime.datetime.now() | ||
| + | |||
| + | while True: | ||
| + | |||
| + | if (i.hour > 18): | ||
| + | print("The hour is " + str(i.hour) + " Sleeping 12 hours") | ||
| + | time.sleep(43200) | ||
| + | else: | ||
| + | print("The hour is " + str(i.hour) + " Doing work!") | ||
| + | |||
| + | time.sleep(10) | ||
| + | </pre> | ||
| + | |||
| + | *What is this code trying to do? | ||
| + | *Can you think of a better way to have code run only during daylight hours? Can you implement it? | ||
| + | |||
| + | === Compiling C === | ||
| + | |||
| + | Although it is increasingly uncommon, sometimes we need to install software from the source code. You may want to do this if you want to try a pre-release of some software, or you wish to use an old version or if the software is simply niche and someone hasn't pre-compiled binaries for Windows, MacOS or Linux. Also, if you are an advanced coder, you may want to check exactly what the software is doing and the only way to do this is to read the source code. Another reason might be that you want some code to run on a piece of hardware where no pre-compiled binary exists, so you want to run a regular piece of software on an ARM chipset where no binary has been compiled. | ||
| + | |||
| + | If you are learning software development and want an easy environment to compile your c code, this should also be of interest. | ||
| + | |||
| + | To get the tools to compile C programs, make sure that build-essential is installed. | ||
| + | |||
| + | sudo apt install build-essential | ||
| + | |||
| + | Ok so lets take a hello_world example: | ||
| + | |||
| + | <pre> | ||
| + | #include <stdio.h> | ||
| + | int main() { | ||
| + | // printf() displays the string inside quotation | ||
| + | printf("Hello, World!\n"); | ||
| + | return 0; | ||
| + | } | ||
</pre> | </pre> | ||
| − | + | Take the above code and save it as: | |
| + | |||
| + | hello_world.c | ||
| + | |||
| + | Compile it with | ||
| + | |||
| + | gcc hello_world.c -o hello_world_executable | ||
| + | |||
| + | You can then execute it with: | ||
| − | + | ./hello_world_executable | |
| − | |||
| − | |||
| − | + | If you get permission type errors, then you need to make the file executable. We will cover this properly in future weeks but for now, you can change the permissions with: | |
| − | + | chmod 774 hello_world_executable | |
| − | + | Congratulations, you now know how to compile code from source. Compare the source code with the machine code: | |
| − | + | less hello_world.c | |
| + | less hello_world_executable | ||
| − | + | Think about why they are different. | |
Latest revision as of 13:53, 4 August 2021
In this activity, we are going to teach you to integrate some Python and bash. We can't completely teach you how to code from the ground up in one or two topics but I hope that this is a sufficient starting point. The most important thing is that you invest some time coding some projects that you are emotionally invested in. In my experience, most people don't love coding for the sake of coding, but many people love the challenge of trying to code a solution to a problem they have. Ultimately in this activity, I just want to get you started chopping and hacking bits of code together. Combine this with some good Google-Fu, and a language like Python and you can have some great results in a short period of time.
If you want a succinct overview of different coding languages, then take a look at: here and here. Personally, I always loved coding in Ruby, but it lacks the library support of Python, which is what enables you to write complex code very quickly so this is unfortunate for me. I also enjoyed coding in C, but again, Python makes is so much faster for the programmers to reach their destination.
Contents
Hello World!
In this section, we will run Bash and Python hello world examples.
Bash
#!/bin/bash # This is a bash comment echo "Hello Bash World!"
Python
#!/usr/bin/env python3
# This is a python comment
print("Hello Python World!")
Use your favourite text editor to create these two files hello_world.sh and hello_world.py. Make sure you provide them with execute permissions
chmod 774 hello_world.sh
And
chmod 774 hello_world.py
You can execute them with
./hello_world.sh
And
./hello_world.py
The contents of the code should be prety straightforward. The only link that may need explaining is the shebang first line. The shebang line allows the script to executed like a standalone executable without typing python, ruby, et cetera. It also immediately tells someone looking at the code, what language has been used and in the case of python it can specify the version of python that is used to execute it.
Variables
Modify your current code using the following code snippets
Bash
a="Hello bash using variables" echo $a
Python
a="Hello Python using variables" print(a)
Make sure you understand everything before moving on.
Basic calculations
Lets add some calculations to our previous code:
Bash
a=10 b=5 c=$((a+b)) echo $c
Python
a=20 b=10 c=a+b print(c)
Run them both. Once you understand, I would like you to modify the examples so that you are familiar with subtraction, multiplication and division.
Modify the Code 1
Examine the following two code snippets written in Bash and Python.
Bash
#!/bin/bash for ((i=0;i<10;i++)); do echo $i done
Python
#!/usr/bin/env python3
for x in range(10):
print(x)
Modify each code snippet to print the square of each number in the sequence. So the output should look like:
0 1 4 9 16 25 36 49 64 81
Can you create an average of the numbers in the sequence? So the output should just be:
4.5 for python 4 for bash as it does not natively support decimal or floating-point numbers
Hacking together Bash and Python
Some times there are really great function or programs that you wish to run and get the output in your python code. So the code that you run within python could be anything C, Ruby, Bash, whatever we could normally run on the command line, we can run within Python (or bash but we will use Python example).
Lets start with a simple example. Type
date
on your Linux command line. Ok now lets work on getting this within our Python code. Look at the python example below.
#!/usr/bin/env python3
import subprocess
print("Hello Python World!")
subprocess.call("date")
Run the code above and make sure it works. Sometimes we might want to get date into a variable:
#!/usr/bin/env python3
import subprocess
print("Hello Python World!")
result = subprocess.run(['date'], stdout=subprocess.PIPE)
print(result.stdout.decode('utf-8'))
theresult=result.stdout.decode('utf-8')
print("This is the result of date: " + theresult)
Upgrade the Python2 code
The following is a Simple python game, that reuses the random function from bash that we used earlier. The problem is that it was coded for Python 2. I want you to upgrade it so that it will work natively with Python 3. You will need to edit the shebang as well as the print statements
#!/usr/bin/python2
from random import randrange
theanswer=randrange(8)
print "Seeking answers from the computerized 8 ball"
if theanswer == 1:
print "Perhaps"
elif theanswer == 2:
print "Outlook good"
elif theanswer == 3:
print "Don't count on it"
elif theanswer == 4:
print "Hmmmmm"
elif theanswer == 5:
print "Focus and it will happen"
elif theanswer == 6:
print "It seems unclear"
elif theanswer == 7:
print "It is a certainty"
elif theanswer == 8:
print "Unlikely"
Note that the code above will work, but once you change the shebang to indicate python3 then you will need to make it Python 3 compliant.
Virtual Terminals
Tmux is a virtual terminal. An alternative is screen, but my personal preference is tmux. You can install it with:
sudo apt install tmux
If you are on an apple system you can:
brew install tmux
Tmux is great! Unfortunately, it makes the vim and emacs text editors look user friendly. Start a tmux session with:
tmux
Start top in your tmux session and leave it running. We are going to ungracefully exit. Using tmux, whether your ssh session is broken, you close your terminal. The session will keep running in the background.
After you have closed down all your terminal sessions, get a new one and reattached with:
tmux attach -t 0
This time you can detach gracefully with ctrl+b then d. Unless, like me, you mis-spent your youth playing computer games on keyboards, then this may take some practice to feel natural.
Please invest some time with tmux. See if you can split the screen. There is a more in-depth guide here
If you really don't like tmux then you can always try 'screen', which is installed by default.
What I love about tmux is that I can leave a program or script running on a remote linux box and I can disconnect my physical computer and come back to see the output of my program or script weeks later.
Coding Challenge
Bash Challenge
Write some bash code that will run 'top' once every hour, output it to a file and then securely copy this to another Linux PC.
The command you will need is:
top -bn1 > output.txt
- You should move output.txt between the two virtual machines that you created in Linux_Essentials_for_the_IoT#Create_a_Second_Virtual_Machine_and_Network.
- To do this without passwords you would need to have completed Linux_Essentials_for_the_IoT#Challenge:_SSH_Keys
- You could use CRON or you could manipulate the output of the 'date' command in a loop to do this - this is up for you to explore
Be prepared that this might be hard, but you will learn a lot.
Python Challenge
Examine the following code:
#!/usr/bin/env python3
import time
import datetime
i = datetime.datetime.now()
while True:
if (i.hour > 18):
print("The hour is " + str(i.hour) + " Sleeping 12 hours")
time.sleep(43200)
else:
print("The hour is " + str(i.hour) + " Doing work!")
time.sleep(10)
- What is this code trying to do?
- Can you think of a better way to have code run only during daylight hours? Can you implement it?
Compiling C
Although it is increasingly uncommon, sometimes we need to install software from the source code. You may want to do this if you want to try a pre-release of some software, or you wish to use an old version or if the software is simply niche and someone hasn't pre-compiled binaries for Windows, MacOS or Linux. Also, if you are an advanced coder, you may want to check exactly what the software is doing and the only way to do this is to read the source code. Another reason might be that you want some code to run on a piece of hardware where no pre-compiled binary exists, so you want to run a regular piece of software on an ARM chipset where no binary has been compiled.
If you are learning software development and want an easy environment to compile your c code, this should also be of interest.
To get the tools to compile C programs, make sure that build-essential is installed.
sudo apt install build-essential
Ok so lets take a hello_world example:
#include <stdio.h>
int main() {
// printf() displays the string inside quotation
printf("Hello, World!\n");
return 0;
}
Take the above code and save it as:
hello_world.c
Compile it with
gcc hello_world.c -o hello_world_executable
You can then execute it with:
./hello_world_executable
If you get permission type errors, then you need to make the file executable. We will cover this properly in future weeks but for now, you can change the permissions with:
chmod 774 hello_world_executable
Congratulations, you now know how to compile code from source. Compare the source code with the machine code:
less hello_world.c less hello_world_executable
Think about why they are different.