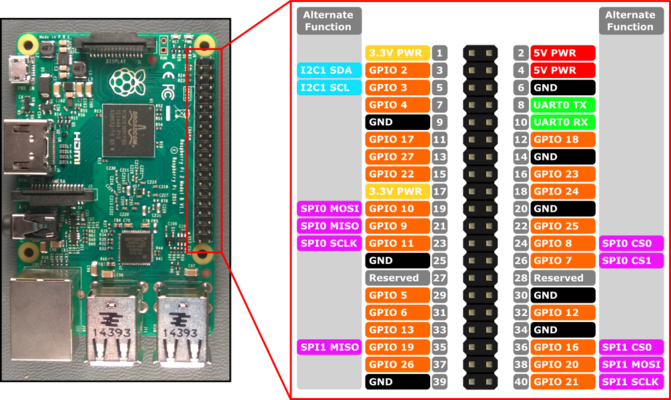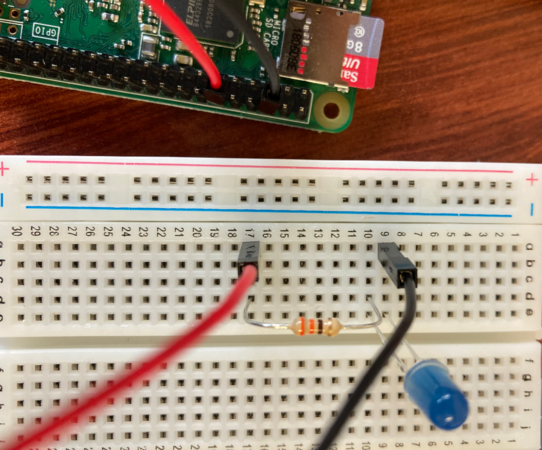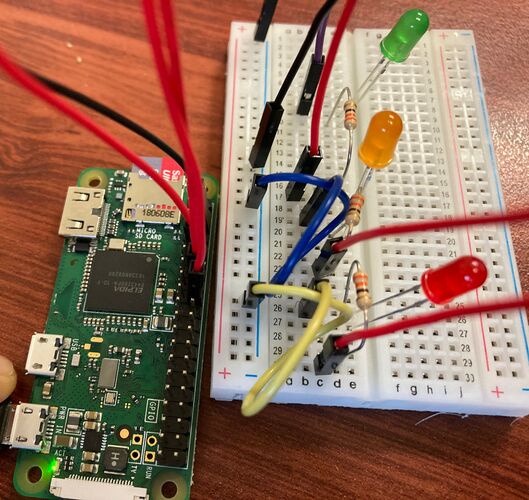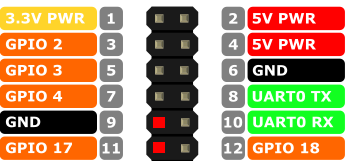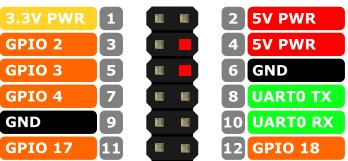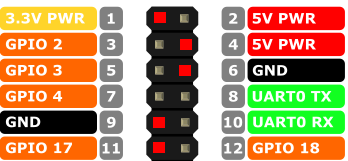Difference between revisions of "Raspberry Pi and Basic Electronics"
Tag: Rollback |
|||
| (60 intermediate revisions by 2 users not shown) | |||
| Line 1: | Line 1: | ||
The purpose of this lab is to introduce you to some very basic electronics and how we can integrate the Raspberry Pi. Please view this as a taster of a much larger area. The assumption is that you have already completed [[Install Raspbian get connected and basic networking]]. | The purpose of this lab is to introduce you to some very basic electronics and how we can integrate the Raspberry Pi. Please view this as a taster of a much larger area. The assumption is that you have already completed [[Install Raspbian get connected and basic networking]]. | ||
| + | |||
| + | Note that while wiring up the Raspberry Pi. Please make sure you switch it off to reduce the possibility of you shorting anything out. | ||
| + | |||
| + | [[File:RPI3_Pinout.png|right|thumb|x400px|alt=A Raspberry Pi 3 Pinout|A Raspberry Pi 3 Pinout]] | ||
| + | |||
| + | == Getting the packages == | ||
| + | |||
| + | To get started, it is important that we have the Python packages that will allow us to manipulate the pins on the Raspberry Pi. For future-proofing, are standardizing all code on Python 3. So to complete this lab, you will need to install some packages: | ||
| + | |||
| + | sudo apt update | ||
| + | |||
| + | Then | ||
| + | |||
| + | sudo apt install python3-pip | ||
| + | |||
| + | After this: | ||
| + | |||
| + | sudo apt install python3-rpi.gpio | ||
== Turning on an LED == | == Turning on an LED == | ||
| − | So in this first activity, I will show you how you can use Python code to turn on an LED in a Raspberry Pi. Start by watching the following video on breadboards: https://www.youtube.com/watch?v=fq6U5Y14oM4 | + | So in this first activity, I will show you how you can use Python code to turn on an LED in a Raspberry Pi. Start by watching the following video on breadboards: https://www.youtube.com/watch?v=fq6U5Y14oM4. First, we will do the wiring: carefully inspect the pinout of the Raspberry Pi below. This is the Pinout for the Raspberry Pi 3. |
| − | |||
| − | |||
| − | |||
| − | + | Pick out one of your LEDs. Note that one side is longer than then other. The longer side is positive (red) and the shorter side is negative (black). | |
| − | + | [[File:LEDposnev.png|right|thumb|x100px|alt=LED Diagram https://learn.sparkfun.com/tutorials/polarity/diode-and-led-polarity|Raspberry Pi Header: https://learn.sparkfun.com/tutorials/polarity/diode-and-led-polarity]] | |
| − | + | === Physical wiring === | |
| − | With this in mind I want you to use a black, female to male, wire to connect from the ground on the Raspberry Pi, to the negative line attached to the shorter side of the LED. | + | With this in mind, I want you to use a black, female to male, wire to connect from the ground Pin 6 on the Raspberry Pi, to the negative line attached to the shorter side of the LED. |
Now I want you to get a resistor and run the resistor from the positive line of the LED to a separate line I then want you to connect the circuit by running a red, female to male connection between the Raspberry Pi's GPIO 18 pin to join with this resistor. | Now I want you to get a resistor and run the resistor from the positive line of the LED to a separate line I then want you to connect the circuit by running a red, female to male connection between the Raspberry Pi's GPIO 18 pin to join with this resistor. | ||
| Line 21: | Line 36: | ||
It may be better to try to copy the diagram below and then re-read the steps above for understanding. | It may be better to try to copy the diagram below and then re-read the steps above for understanding. | ||
| − | [[File:LEDwiring.png| | + | [[File:LEDwiring.png|right|thumb|x450px|alt=LED wiring | LED wiring]] |
| + | |||
| + | === The Python3 code === | ||
| − | + | Now we will write the code to turn on the GPIO 18 Pin to switch on the light. | |
| − | <pre> | + | Open your favourite text editor on the Raspberry Pi: |
| − | #!/usr/bin/python3 | + | |
| + | nano led_light.py | ||
| + | |||
| + | Then insert the following code. | ||
| + | |||
| + | <pre>#!/usr/bin/python3 | ||
| − | import RPi.GPIO | + | import RPi.GPIO as GPIO |
import time | import time | ||
| Line 42: | Line 64: | ||
</pre> | </pre> | ||
| − | = | + | [[File:traffic_lights.jpeg|right|thumb|x500px|alt=Traffic Light System | Traffic light system]] |
| − | + | ==== Challenge ==== | |
| − | + | You should have a pack of LED lights and resistors. Can you write code to implement a basic traffic light system? As a further task can you read about the breadboard's rails (see: https://learn.sparkfun.com/tutorials/how-to-use-a-breadboard/all) and then minimise the wiring to make this traffic light system work. | |
| + | Save the code and then run it with: | ||
| − | + | python3 led_light.py | |
| − | + | Make sure that your code loops infinitely through the traffic lights by using a while loop. | |
| − | |||
| − | |||
| − | + | == Inputs that cause outputs == | |
| + | In this next section, we will get use the existing lighting system but we rather than a simple traffic light, we will use lights to represent the varying temperatures of the CPU. | ||
| − | + | We would like the operation of the fan to turn on to cool the CPU on your mini computer. The following command will show you the current temperature of your CPU | |
| − | + | /opt/vc/bin/vcgencmd measure_temp | |
| + | For me this reports: | ||
| − | + | temp=32.0'C | |
| − | + | But the value will vary. What we want to do is get this value 32 into your python code. | |
| + | <pre> | ||
| + | #!/usr/bin/python3 | ||
| − | + | import RPi.GPIO as GPIO | |
| + | import time | ||
| + | import os | ||
| + | import sys | ||
| + | import signal | ||
| + | import subprocess | ||
| + | |||
| + | GPIO.setmode(GPIO.BCM) | ||
| + | GPIO.setwarnings(False) | ||
| + | GPIO.setup(18,GPIO.OUT) | ||
| + | GPIO.setup(24,GPIO.OUT) | ||
| + | |||
| + | print("LED test") | ||
| + | GPIO.output(18,GPIO.HIGH) | ||
| + | GPIO.output(24,GPIO.HIGH) | ||
| + | time.sleep(1) | ||
| + | GPIO.output(18,GPIO.LOW) | ||
| + | GPIO.output(24,GPIO.LOW) | ||
| + | print("LED test done") | ||
| + | |||
| + | try: | ||
| + | while True: | ||
| + | |||
| + | temp = os.popen('vcgencmd measure_temp').readline() | ||
| + | print(temp) | ||
| + | temp= temp.replace("temp=","").replace("'C\n","") | ||
| + | print(temp) | ||
| + | |||
| + | if float(temp) > 40: | ||
| + | print("Temperature over 40C Warning LED on") | ||
| + | GPIO.output(24,GPIO.HIGH) | ||
| + | time.sleep(2) | ||
| + | GPIO.output(24,GPIO.LOW) | ||
| + | |||
| + | else: | ||
| + | print("Temperature below 40C System Normal LED on") | ||
| + | GPIO.output(18,GPIO.HIGH) | ||
| + | time.sleep(2) | ||
| + | GPIO.output(18,GPIO.LOW) | ||
| + | finally: | ||
| + | GPIO.output(18,GPIO.LOW) | ||
| + | GPIO.output(24,GPIO.LOW) | ||
| + | </pre> | ||
| + | |||
| + | Run the code, in a terminal with: | ||
| + | |||
| + | python temperature_monitoring.py | ||
| + | |||
| + | === Generating CPU load === | ||
| + | |||
| + | We want to generate load on the CPU; paste the following code into a new text file. | ||
| − | + | <pre> | |
| + | #!/usr/bin/python3 | ||
| − | + | n = 100000 | |
| + | p = 2 | ||
| − | == | + | for p in range(2, n+1): |
| + | for i in range(2, p): | ||
| + | if p % i == 0: | ||
| + | break | ||
| + | else: | ||
| + | print(p), | ||
| + | print("Done") | ||
| + | </pre> | ||
| − | + | Same as before save it. You can call this primes.py as it will calculate all the prime numbers between 2 and 100,000. As before ensure it has execute permissions then run it with: | |
| − | + | python primes.py | |
| − | |||
| − | |||
| − | |||
| − | |||
| − | |||
| − | |||
| − | |||
| − | |||
| − | |||
| − | To | + | You should run it in a separate window. To do this you could use tmux or a second ssh session. You should be able to watch the temperature of the CPU increasing. You can stop the program with Ctrl+c, and the temperature should drop. |
| − | + | === Challenge === | |
| − | + | Modify the code and the wiring so that there are three levels and three different colours that will be displayed, so work out the code and the circuit for low, medium and high temperatures. | |
| − | + | == Using the Fan == | |
| − | + | === Trying to power through GPIO === | |
| − | + | Let's start by plugging your fan straight into your Raspberry Pi, Joining the black wire to the ground (pin 9) shown in diagram Xyz and the red wire to GPIO 17 as shown in the same diagram. Refer to the picture of my cabling as well. | |
| − | + | [[File:pins_in_use123.png|centre|thumb|x200px|alt=Pins in use to power fan through GPIO| Pins in use to power fan through GPIO]] | |
| − | + | [[File:Attempt_to_power_through_GPIO.jpeg|centre|thumb|x500px|alt=My cabled fan to power fan through GPIO| To power fan through GPIO]] | |
| − | + | Then, use the code below to try to run the fan. | |
<pre> | <pre> | ||
| + | #!/usr/bin/python3 | ||
| + | |||
import RPi.GPIO as GPIO | import RPi.GPIO as GPIO | ||
import time | import time | ||
| − | |||
| − | |||
| − | |||
| − | |||
GPIO.setmode(GPIO.BCM) | GPIO.setmode(GPIO.BCM) | ||
GPIO.setwarnings(False) | GPIO.setwarnings(False) | ||
GPIO.setup(17,GPIO.OUT) | GPIO.setup(17,GPIO.OUT) | ||
| − | print "Fan | + | print("Fan on") |
GPIO.output(17,GPIO.HIGH) | GPIO.output(17,GPIO.HIGH) | ||
time.sleep(1) | time.sleep(1) | ||
| − | print "Fan | + | print("Fan off") |
GPIO.output(17,GPIO.LOW) | GPIO.output(17,GPIO.LOW) | ||
| + | </pre> | ||
| + | |||
| + | This should not work. Why? Because the maximum power draw from a GPIO pin is 16 mA. | ||
| + | |||
| + | === Trying to power through the 5v === | ||
| − | + | We can, however, power straight through the 5V Pin. Plug your fan straight into the 5V and GND as shown in the picture below. | |
| − | |||
| − | |||
| − | |||
| − | + | [[File:pins_in_use5v.png|centre|thumb|x200px|alt=Pins in use to power fan through 5v| Pins in use to power fan through 5v]] | |
| − | |||
| − | |||
| − | |||
| − | |||
| − | |||
| − | |||
| − | |||
| − | |||
| − | |||
| − | |||
| − | |||
| − | |||
| − | |||
| − | |||
| − | |||
| − | + | [[File:Attempt_to_power_through_5v.jpeg|centre|thumb|x500px|alt=Powering the fan directly through 5v| Powering fan directly through 5v]] | |
| − | + | So note that this works, and we didn't even need any code. The problem is that we have no capacity to control this. This 5V pin is continuous, it is the power that is coming over the USB into the Raspberry Pi, but we cannot switch it on and off. For most electronics that have a reasonable power draw, we would like the ability to turn it on and off. | |
| − | === | + | === Using a MOSFET === |
| − | + | MOSFETS provide us with the capacity to switch on and off a power source. In this activity, we will draw the power from the 5v Raspberry power supply that we just used but for practical purposes, we could have been drawing the power from 12 or 48 volts or more and just using the GPIOs as a switch. | |
| + | The code we will use is the same as above: | ||
<pre> | <pre> | ||
| − | + | #!/usr/bin/python3 | |
| − | + | ||
| + | import RPi.GPIO as GPIO | ||
| + | import time | ||
| − | + | GPIO.setmode(GPIO.BCM) | |
| − | + | GPIO.setwarnings(False) | |
| − | + | GPIO.setup(17,GPIO.OUT) | |
| − | + | print("Fan on") | |
| − | + | GPIO.output(17,GPIO.HIGH) | |
| − | + | time.sleep(1) | |
| − | + | print("Fan off") | |
| + | GPIO.output(17,GPIO.LOW) | ||
</pre> | </pre> | ||
| − | + | Turn your Raspberry Pi off and cable according to the images below. | |
| + | |||
| + | [[File:pins_in_use_for_mosfet.png|centre|thumb|x200px|alt=Pins in use to power fan through MOSFET| Pins in use to power fan through MOSFET]] | ||
| + | |||
| + | [[File:Attempt_to_power_through_MOSFET.jpeg|centre|thumb|x500px|alt=My cabled fan to power fan through MOSFET| To power fan through MOSFET]] | ||
| + | |||
| + | Make sure that your MOSFET and Raspberry Pi is cabled correctly and that you can switch it on and off using the code above before moving on. | ||
| + | |||
| + | == Pulling it all together == | ||
| + | |||
| + | I would like you to combine all of the activities to create a thermal management and notification scheme for your Raspberry Pi. I would like you to combine the code and electronics that you have been shown to create a system that will provide a visual warning of the CPU temperature. In addition, there will also be a feedback look where we will selectively switch on the fan as well at certain temperature thresholds. For extra credit, you can pulse the fan on and off at mid-temperature ranges. | ||
| + | |||
| + | [[File:Final_RPi_Cooling.jpeg|centre|thumb|x500px|alt=My final RPi Cooling solution|My final RPi Cooling solution]] | ||
| − | + | Have a careful look at my very makeshift fan holder and electronics wiring. You may be able to do better or just sit the fan on the desk so it blows across the CPU. Use the prime number calculating code provided earlier to generate CPU load. | |
| − | + | Watch the fan flick on, cool the CPU down and then power off. | |
Latest revision as of 02:12, 5 October 2022
The purpose of this lab is to introduce you to some very basic electronics and how we can integrate the Raspberry Pi. Please view this as a taster of a much larger area. The assumption is that you have already completed Install Raspbian get connected and basic networking.
Note that while wiring up the Raspberry Pi. Please make sure you switch it off to reduce the possibility of you shorting anything out.
Contents
Getting the packages
To get started, it is important that we have the Python packages that will allow us to manipulate the pins on the Raspberry Pi. For future-proofing, are standardizing all code on Python 3. So to complete this lab, you will need to install some packages:
sudo apt update
Then
sudo apt install python3-pip
After this:
sudo apt install python3-rpi.gpio
Turning on an LED
So in this first activity, I will show you how you can use Python code to turn on an LED in a Raspberry Pi. Start by watching the following video on breadboards: https://www.youtube.com/watch?v=fq6U5Y14oM4. First, we will do the wiring: carefully inspect the pinout of the Raspberry Pi below. This is the Pinout for the Raspberry Pi 3.
Pick out one of your LEDs. Note that one side is longer than then other. The longer side is positive (red) and the shorter side is negative (black).
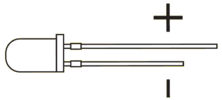
Physical wiring
With this in mind, I want you to use a black, female to male, wire to connect from the ground Pin 6 on the Raspberry Pi, to the negative line attached to the shorter side of the LED.
Now I want you to get a resistor and run the resistor from the positive line of the LED to a separate line I then want you to connect the circuit by running a red, female to male connection between the Raspberry Pi's GPIO 18 pin to join with this resistor.
It may be better to try to copy the diagram below and then re-read the steps above for understanding.
The Python3 code
Now we will write the code to turn on the GPIO 18 Pin to switch on the light.
Open your favourite text editor on the Raspberry Pi:
nano led_light.py
Then insert the following code.
#!/usr/bin/python3
import RPi.GPIO as GPIO
import time
GPIO.setmode(GPIO.BCM)
GPIO.setwarnings(False)
GPIO.setup(18,GPIO.OUT)
print("LED on")
GPIO.output(18,GPIO.HIGH)
time.sleep(2)
print("LED off")
GPIO.output(18,GPIO.LOW)
Challenge
You should have a pack of LED lights and resistors. Can you write code to implement a basic traffic light system? As a further task can you read about the breadboard's rails (see: https://learn.sparkfun.com/tutorials/how-to-use-a-breadboard/all) and then minimise the wiring to make this traffic light system work.
Save the code and then run it with:
python3 led_light.py
Make sure that your code loops infinitely through the traffic lights by using a while loop.
Inputs that cause outputs
In this next section, we will get use the existing lighting system but we rather than a simple traffic light, we will use lights to represent the varying temperatures of the CPU.
We would like the operation of the fan to turn on to cool the CPU on your mini computer. The following command will show you the current temperature of your CPU
/opt/vc/bin/vcgencmd measure_temp
For me this reports:
temp=32.0'C
But the value will vary. What we want to do is get this value 32 into your python code.
#!/usr/bin/python3
import RPi.GPIO as GPIO
import time
import os
import sys
import signal
import subprocess
GPIO.setmode(GPIO.BCM)
GPIO.setwarnings(False)
GPIO.setup(18,GPIO.OUT)
GPIO.setup(24,GPIO.OUT)
print("LED test")
GPIO.output(18,GPIO.HIGH)
GPIO.output(24,GPIO.HIGH)
time.sleep(1)
GPIO.output(18,GPIO.LOW)
GPIO.output(24,GPIO.LOW)
print("LED test done")
try:
while True:
temp = os.popen('vcgencmd measure_temp').readline()
print(temp)
temp= temp.replace("temp=","").replace("'C\n","")
print(temp)
if float(temp) > 40:
print("Temperature over 40C Warning LED on")
GPIO.output(24,GPIO.HIGH)
time.sleep(2)
GPIO.output(24,GPIO.LOW)
else:
print("Temperature below 40C System Normal LED on")
GPIO.output(18,GPIO.HIGH)
time.sleep(2)
GPIO.output(18,GPIO.LOW)
finally:
GPIO.output(18,GPIO.LOW)
GPIO.output(24,GPIO.LOW)
Run the code, in a terminal with:
python temperature_monitoring.py
Generating CPU load
We want to generate load on the CPU; paste the following code into a new text file.
#!/usr/bin/python3
n = 100000
p = 2
for p in range(2, n+1):
for i in range(2, p):
if p % i == 0:
break
else:
print(p),
print("Done")
Same as before save it. You can call this primes.py as it will calculate all the prime numbers between 2 and 100,000. As before ensure it has execute permissions then run it with:
python primes.py
You should run it in a separate window. To do this you could use tmux or a second ssh session. You should be able to watch the temperature of the CPU increasing. You can stop the program with Ctrl+c, and the temperature should drop.
Challenge
Modify the code and the wiring so that there are three levels and three different colours that will be displayed, so work out the code and the circuit for low, medium and high temperatures.
Using the Fan
Trying to power through GPIO
Let's start by plugging your fan straight into your Raspberry Pi, Joining the black wire to the ground (pin 9) shown in diagram Xyz and the red wire to GPIO 17 as shown in the same diagram. Refer to the picture of my cabling as well.
Then, use the code below to try to run the fan.
#!/usr/bin/python3
import RPi.GPIO as GPIO
import time
GPIO.setmode(GPIO.BCM)
GPIO.setwarnings(False)
GPIO.setup(17,GPIO.OUT)
print("Fan on")
GPIO.output(17,GPIO.HIGH)
time.sleep(1)
print("Fan off")
GPIO.output(17,GPIO.LOW)
This should not work. Why? Because the maximum power draw from a GPIO pin is 16 mA.
Trying to power through the 5v
We can, however, power straight through the 5V Pin. Plug your fan straight into the 5V and GND as shown in the picture below.
So note that this works, and we didn't even need any code. The problem is that we have no capacity to control this. This 5V pin is continuous, it is the power that is coming over the USB into the Raspberry Pi, but we cannot switch it on and off. For most electronics that have a reasonable power draw, we would like the ability to turn it on and off.
Using a MOSFET
MOSFETS provide us with the capacity to switch on and off a power source. In this activity, we will draw the power from the 5v Raspberry power supply that we just used but for practical purposes, we could have been drawing the power from 12 or 48 volts or more and just using the GPIOs as a switch.
The code we will use is the same as above:
#!/usr/bin/python3
import RPi.GPIO as GPIO
import time
GPIO.setmode(GPIO.BCM)
GPIO.setwarnings(False)
GPIO.setup(17,GPIO.OUT)
print("Fan on")
GPIO.output(17,GPIO.HIGH)
time.sleep(1)
print("Fan off")
GPIO.output(17,GPIO.LOW)
Turn your Raspberry Pi off and cable according to the images below.
Make sure that your MOSFET and Raspberry Pi is cabled correctly and that you can switch it on and off using the code above before moving on.
Pulling it all together
I would like you to combine all of the activities to create a thermal management and notification scheme for your Raspberry Pi. I would like you to combine the code and electronics that you have been shown to create a system that will provide a visual warning of the CPU temperature. In addition, there will also be a feedback look where we will selectively switch on the fan as well at certain temperature thresholds. For extra credit, you can pulse the fan on and off at mid-temperature ranges.
Have a careful look at my very makeshift fan holder and electronics wiring. You may be able to do better or just sit the fan on the desk so it blows across the CPU. Use the prime number calculating code provided earlier to generate CPU load.
Watch the fan flick on, cool the CPU down and then power off.