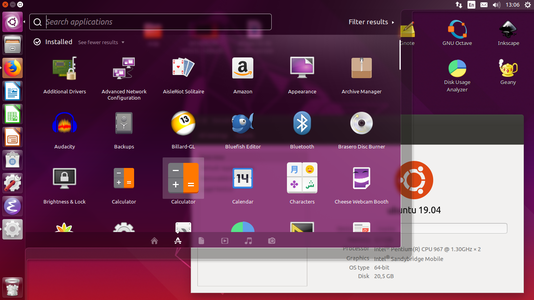Difference between revisions of "Ubuntu Desktop Familiarisation"
| Line 1: | Line 1: | ||
| − | In this lab, you will become more familiar with the Ubuntu Desktop environment, but we will try to emphasise the use of the command line | + | In this lab, you will become more familiar with the Ubuntu Desktop environment, but we will try to emphasise the use of the command line as many Internet servers do not have Desktop Graphical User Interfaces (GUIs). Towards the end of this lab, we will show you all of the different ways that software can be installed and introduce you to file permissions. |
[[File:Ubuntu_Desktop.png|right|thumb|x300px|alt=Ubuntu Desktop| Ubuntu Desktop]] | [[File:Ubuntu_Desktop.png|right|thumb|x300px|alt=Ubuntu Desktop| Ubuntu Desktop]] | ||
| + | |||
| + | == GUI Familiarisation == | ||
Familiarise yourself with the Ubuntu Desktop environment. Work with the students around you, and your tutor, to do the following. | Familiarise yourself with the Ubuntu Desktop environment. Work with the students around you, and your tutor, to do the following. | ||
Revision as of 06:36, 18 February 2020
In this lab, you will become more familiar with the Ubuntu Desktop environment, but we will try to emphasise the use of the command line as many Internet servers do not have Desktop Graphical User Interfaces (GUIs). Towards the end of this lab, we will show you all of the different ways that software can be installed and introduce you to file permissions.
Contents
GUI Familiarisation
Familiarise yourself with the Ubuntu Desktop environment. Work with the students around you, and your tutor, to do the following.
- Open Firefox to check that the Internet works
- Start Open Office and type some text
- Open the file manager and navigate up and down the directory structure
- Install a program from the Ubuntu Software Centre
CLI Familiarisation
Open a Terminal by clicking on the Ubuntu start bar and typing terminal. Hit enter.
Try out the following commands, If available, chat with your peers as you go.
ps -e top
While you are looking at the information in top, press 1. What does this change? You can exit top by hitting "q".
Try the following:
ls ls -la
What was the difference between these two commands?
Create a file with:
touch testfile
Then graphically edit it with:
gedit testfile
Add a message to yourself and then save and exit. Now try:
nano testfile
What is the difference between gedit and nano. Do you think you could use gedit if you only had a remote terminal prompt? Why/Why Not?
There are some other ways that we could view rather than edit a file. What is the difference between:
cat testfile
And
less testfile
You can hit "q" to exit. Lets look at moving files around. Try:
cp testfile testfile2
Now run:
ls
Then try:
mv testfile2 testfile3
Rerun:
ls
What is the difference between cp and mv?
Try the following:
uname -a
What do you think this tells us?
Network Configuration
Open a new terminal and type
ip a
Ping is a connectivity test that you can use to determine whether two devices are connected. If you are on the South St campus, can you ping your neighbour?
ping [neighborsipaddress]
If you are completing from home can you ping Google's DNS server
ping 8.8.8.8
Does it work? Why/Why not. Discuss with your peer about what this address might do and how it works. Click on the network icon in the top right of the screen. Explore the graphical network configuration options.
Hardware
Try the following commands.
lsusb lspci less /proc/cpuinfo
Discuss with your partner what these commands are showing you. How many cores does the computer have?
Find "About this Computer", which is located under settings in the GUI. Is it more or less useful? Which do you prefer?
Redirecting output to a file
We can redirect the output from a script or program, into a file. Try the following:
lsusb > output_of_lsusb
What do you think this is doing?
Try:
less output_of_lsusb
OR
cat output_of_lsusb
How big is the file you just created?
ls -la output_of_lsusb
You can remove it with:
rm output_of_lsusb
Installing Software
Installing software can feel a little different on Linux systems, in this section, we will try to compare and contrast different options for installing software, while constantly thinking about how this differs or is similar to your current experience.
Software as a Service
This has been growing as a preferred software model over the last decade. Typically this software requires no installation, as you access and use it through a web browser. Office 365, Google Drive/Docs and Grammarly are all examples that you should be familiar with. In this case, there is no difference between Windows, MacOS or Linux based systems. Generally, the only pre-requisite is that you sign up for an account and have a supported web browser.
Downloading and Installing a binary from the web
You will be familiar with this but I am probably just using new terms to categorise this familiar task. You will probably be familiar with installing an alternative web browser from the internet. In Windows, you would be familiar with .exe files. Which are executables that will install programs? In MacOS these are .dmg files.
You can also obtain software for Linux this way, On your Ubuntu system, visit the Google Chrome webpage and install chrome. Note that while the file extension is a .deb there are many different ways to package binaries, most notably .rpm which is used by Red Hat type distributions.
Downloading and Installing a binary a trusted repository
If you have an iOS or Android smartphone, these are both Unix/Linux systems by the way, you will be familiar with the Apple App Store or Google Play. When you download this software, you are again downloading a binary but you are doing from a repository where there has been a degree of checking.
While this may seem like a relatively recent concept, Linux based distributions have been doing this for decades. Install some software using this method in Ubuntu Linux. Open an app called Ubuntu software centre and see if you can install an alternative word processor to Open/Libre Office.
Ok so how does this work? Type the command:
less /etc/apt/sources.list
You can exit from less by hitting q. What do you think this file contains. Talk to your neighbour and your tutor if you are unsure.
Type the command:
sudo apt update
What do you think this command does? Talk to your neighbour and your tutor if you are unsure.
Remember that Linux servers on the internet rarely used graphical user interfaces, even if they are serving web content. This means that you need to be familiar with installing software via the command line only
Use apt to install the Video Lan Media player via the command line. You can search the apt repository on the command line using:
sudo apt search [keyword]
You could use the keyword vlc to install that software package. You can install software with:
sudo apt install [software_name_omitting_brackets]
Installing from source code
Although it is increasingly uncommon, sometimes we need to install software from the source code. You may want to do this if you want to try a pre-release of some software, or you wish to use an old version or if the software is simply niche and someone hasn't pre-compiled binaries for Windows, MacOS or Linux. Also, if you are an advanced coder, you may want to check exactly what the software is doing and the only way to do this is to read the source code. A final reason might be that you want some code to run on a piece of hardware where no pre-compiled binary exists, so you want to run a regualr piece of software no an ARM chipset. You are learning software development and want an easy environment to compile your c code.
To get the tools to compile C programs, make sure that build-essential is installed.
sudo apt install build-essential
Ok so lets take a hello_world example:
#include <stdio.h>
int main() {
// printf() displays the string inside quotation
printf("Hello, World!\n");
return 0;
}
Take the above code and save it as:
hello_world.c
Compile it with
gcc hello_world.c -o hello_world_executable
You can then execute it with:
./hello_world_executable
If you get permission type errors, then you need to make the file executable. We will cover this properly in future weeks but for now, you can change the permissions with:
chmod 777 hello_world_executable
Congratulations, you now know how to compile code from source. Compare the source code with the machine code:
less hello_world.c less hello_world_executable
Think about why they are different.