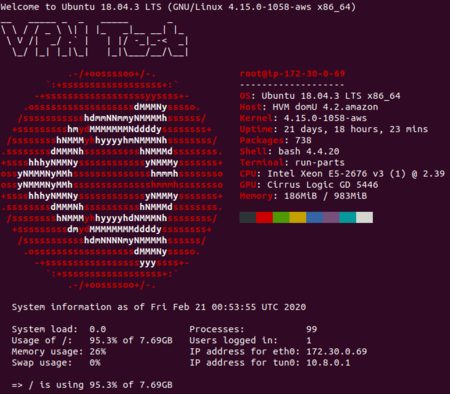Scripting Linux Server Functions
The goal of this week is to write a script that will backup the contents of /home/murdoch/Documents into /home/murdoch/backup. This backup script should use cron to schedule it every hour. The name of the backup file should be the date of the backup. We will also export the backup to the cloud. The lab below is not a step by step guide. It is expected that you will have watched the videos. Each section below describes how to do an individual piece of the solution. It is your job to combine them to achieve the backup function described above. You should be constantly testing your script as you add functionality to it.
Contents
Create files and folders
Create a bunch of files and folders within /home/murdoch/Documents with:
touch file1 touch file2 touch file3 touch file4 touch file5 mkdir testfolder cd testfolder touch file11 touch file22 touch file33 touch file44 touch file55
These are the files and directories that your script will backup.
Creating a basic script
- Create a file with all of the commands you will use. The recursive copy command that you will need to backup all the files and subdirectories was shown in the video.
List each command, that your script will execute, on a new line.
nano /home/murdoch/testscript
- Give the file execute permissions
- Test by executing the file
./testscript
Remember that you cannot recursively copy from one set of folders into the same set of folders so best to copy from /home/murdoch/Documents into /home/murdoch/
Making the script available system wide
Your script is in the current user's home directory which may not be accessible to other users. Scripts which are to be used by all system users are better stored in a common location where individual users have the rights to read and execute them but not to delete them.
- Allow your script to be available system wide by moving it to the /usr/bin directory with the command below. Remember that when you edit the file it will now be /usr/bin/testscript .
sudo mv /home/murdoch/testscript /usr/bin/testscript
- Change the owner
sudo chown murdoch /usr/bin/testscript
- Test whether the file is available to be executed system wide. Make sure you are not in the same directory as your test script.
testscript
Linux can find your script even though you didn't tell it where to look because there are a series of paths that are automatically checked when a command is typed. You can see these paths by displaying the system variable $PATH. Try the following:
echo $PATH
Creating an archive
The current backup script is a little primitive. Lets zip up all of the files and provide a date as the filename. Integrate the following subsections into a bash script that will zip up the desired files and folders, and provide a dd/mm/yy filename.
Zipping
The following command will zip all files in the current directory and name the archive as zippedfile.
zip zippedfile *
Adding the date
You can create a variable in your script called now and insert the date into it, using dd/mm/yy format with:
now=$(date +"%d_%m_%y")
You can then use that date in a file name. For example:
mv currentfile $now
The previous command will change the name of currentfile to $now
Modify your script so it creates a zipped copy of your directory with a filename that reflects the current date. Remember most command line utilities such as zip have in built help.
zip --help
Cron
Edit Cron with the following
sudo nano /etc/crontab
Modify a line to ensure that your script will run every hour. The order goes: minute, hour, day of the month, day of the week, user, command to run. You can use an asterisk to indicate any/every.
My crontab file looked like:
# m h dom mon dow user command 9 * * * * root /home/murdoch/testscript
It is likely that the entry you are making is not the only entry that will be present on your system.
Exporting your backup to the Cloud
Once we have a script that will zip up a set of files, provide a date based file name and do this automatically using cron, then you can look at exporting this backup to the cloud.
You can scp this file onto your linux server in the cloud with the following.
scp -i [your_pem].pem [file_to_upload] ubuntu@[dns_entry_or_IP_address]:/home/ubuntu
Once you have successfully integrated this into your code then you can move on.
Challenge
Explore neofetch and figlet. Think about how they could be used to display information when users login. See if you can work out how to use them in the linux message of the day to craft a unique greeting when a user logs in.